もう怖くない!GitHubでWordPressの自作テーマやカスタマイズしたテーマを管理する手順の覚書です。黒いコマンド画面で作業するだけでなく、概念や専門用語が分かりにくいGitですが、使う事で理解できます。
WordPressの本は沢山出版されていますが、掲載されているのを見た事がありません。使える様になると便利なのでぜひチャレンジしてみて下さい。
「はじめてでもできる GitとGitHubの教科書」が分かり易かったです。電子書籍を買って失敗しました。紙版の購入をお勧めします。参考書は紙書籍に限りますね
テーマを管理できれば良い方は、「[GitHub] 1 準備編 初心者向けに分かる様に」はすっ飛ばしてOKです。

- Windows
- Local serverはLocalを使用し、構築中の子テーマあり
- GitHubのアカウントは作成済み
リモートリポジトリの作成
GitHub内に今回のテーマのデータを保存する箱を作ります。
まずはGitHubへログインし、[NEW]ボタンを押してください。任意のフォルダ名を入力。公開設定をします。今回は誰ともシェアしない[private]とします。

URLは後で必要になります。

ローカルリポジトリの作成 初期設定
私の場合はLocalをローカルサーバーとして使用しているので、子テーマまでのパスはこんな感じです。
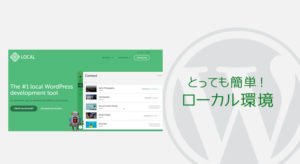
User
|
Local Sites
├── WordPressのフォルダ(プロジェクト)
│ ├── app
│ │ ├── public
│ │ │ ├─ WP-content
│ │ │ | ├─ themes
│ │ │ | ├─ 親テーマ
│ │ │ | ├─ 子テーマ ← 今回管理したいテーマコマンド操作
Windows田アイコンの横の検索窓にcmdと入力すると、黒いコマンド画面が表示されます。
子テーマまでのパスの入力が大変です。でも、デフォルト状態に cd_(半角スペース)子フォルダをドラッグ&ドロップするとパスが入力されます。[Enter]作業場所が子テーマになったので、この後は>の先にコマンドを入力する事になります。入力後は、各行で[Enter]します。
C:¥Users¥ユーザ名 cd ココにフォルダまでのパス子テーマの中にgitフォルダを作成します。この中にデータをコピーして、ここからGitにコピーするイメージです。
git initgit status [Enter]で中身が表示されます。後で出てくるのですが、ココではブランチ名がmasterになっています。
git status ← コレで確認できます
[Enter]
↓こんな感じに詳細が出ます
On branch master
No commits yet
Untracked files:・・・・・コミットする
先ほどリストされたファイルをローカルリポジトリ(PC)にadd仮置きし、commit(登録?保存?)します。
git add .
git commit -m "initial commit"ブランチ名がmasterからmainに変更しておきます。基本的には何でも良いようですが、厳密にはmasterは公開用らしいです。developが開発中という事の様です。コマンドでなくても、後からGitHubで直接変更もできました。
git branch -M mainローカルリポジトリをプッシュ(アップロード)
自分のGithubアカウントへアップロードします。Githubへログインし、アカウントの設定時に「あとで必要になるURL」と書いた部分をコピーして下さい。

git remote add origin https://......../cocotiie-test.git ←自身のURLを入力確認
git remote -vさっきのGitHubのmainにプッシュ(アップロード)します
git push -u origin main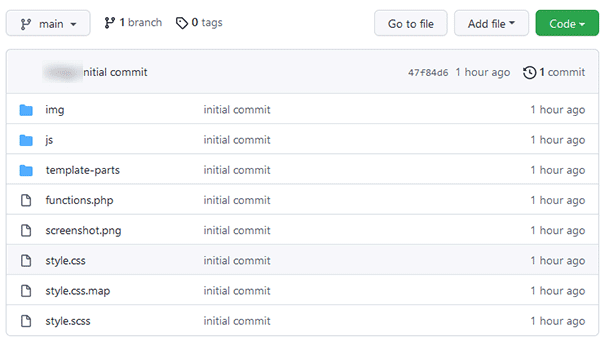
リモートからローカルへ(応用)
リモートリポジトリからローカルリポジトリへ
GitHubにあるデータをPC内のリポジトリへ(Pull 引き出す感じ)
git pull origin main毎回作業が終わったらローカルからリモートへ
テーマのカスタマイズや修正を終えたらローカルリポジトリに仮置きして、保存して、GitにPush(反映?アップロード?)する流れです。
C:¥Users¥ユーザ名 cd ココにフォルダまでのパスgit addで、更新されたファイルだけを仮置き、commitで保存、updateの部分はメモなので ‘css追加’とかでも良いです。
git add .
git commit -m 'update'ローカルリポジトリ(PC内)をリモートリポジトリ(GitHub)に反映させます。これで、双方のファイルが同じになります。
git push origin mainGitにログインしてみると情報が書き換わっている事が分かります。上書きではなく、古いファイルも保存されているので安心です。
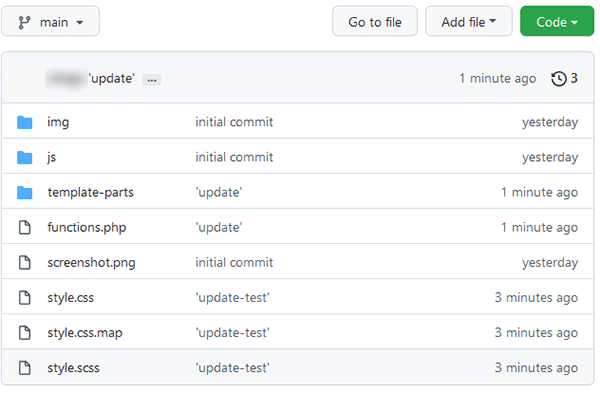
エラー(Updates were rejected)
pushしたら拒否されました。Updates were rejected because・・・と何行も出てきて困りました。一度pullすると治る様です。
git pull origin mainこの後にpushすればOKです。※masterを名乗っている場合はmainではなくmasterにして下さい。
エラー (warning:LF will be・・・)
git add .すると、「warning: LF will be replaced by CRLF in style.css.」と警告が。改行コードがLFだったのをGitがCRLFに変換したと言っています。
(\n)LFではなく、(\r\n)CRLFになる様、VSCの設定を変更しました。
VSC左下の歯車印 → 設定 → 検索窓に「EOL」 → Files:Eol 改定の改行文字をautoから(\r\n)CRLFへ

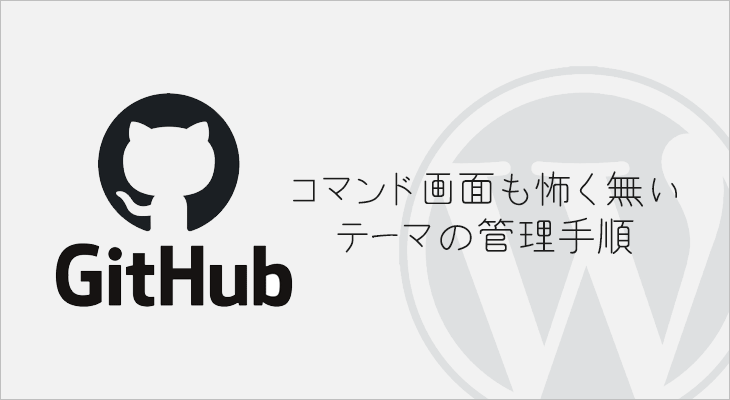

コメント ※ハンドルネームでお願いします