通販サイトの運営で不可欠なCSVの編集は、Excelでもできるようですがトラブルが出る事もあるそうなので、専用の無料ソフト「CSVイディー」を使わせて頂く事にしました。
消費税転嫁対策特別措置法で、税込み価格表示が義務化します。CSVファイルで効率よく価格を修正しました。
ここでは、WelcartのCSVデータの金額を修正します。

※ 私のCSV経験値は、無いに等しいレベルです。なので、初心者向けに書きます。当たり前の事が書いてある場合もありますが、そこはスルーして下さい。
CSVイディーのダウンロード
ダウンロードしてexeを開きます
使いやすくする
文字サイズを大きくしました。[ツール] → [オプション]から変更して下さい。
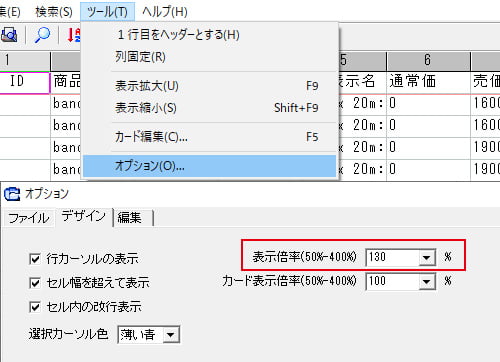
データを修正する-1
商品数が少ない場合は、この方法で対応可能?多い場合は、次に紹介する方法で行うのがベストです。
まず、ダウンロードしたデータを開きます。
例えば、1000円となっていたものを1100円に書き換えます。効率よく行う為に [検索] → [置換]機能を使用します。
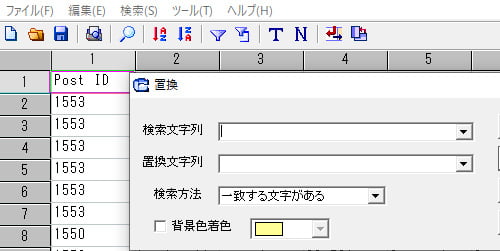
ここで、気を付けなければなりません。例えば、1000とした場合「完全に一致」を選択しないと、11000円も含まれてしまいます。
※例えば、1,000円を1,100円に修正した後に1,100円に税を加えたくても、先ほど1,000円を修正したので、混ざってしまいます。先に1,100円を修正するなど、工夫が必要です。
背景機能も上手に使えば分かり易いですね。
データを修正する-2
置き換えでは大変なので、Excelで計算して貼り付ける方法を試しました。Excelを使いこなしている方はもうお分かりですね。
私自信、Excelは初心者レベルですが、とりあえず出来たので方法をシェアします。あくまでもExcel初心者向けの情報ですw。
1:CSVをダウンロードする際に、「1行目に項目名を追加する」に?しない状態でダウンロードします。
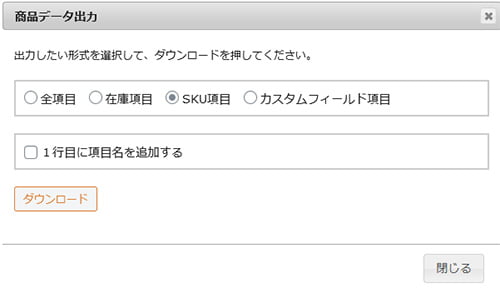
2:CSVイディーでCVSを開き、価格の列を下までコピー(列のグレーの部分をクリックすると全部選択できます)
3:Excelを起動し、[A]列にCVSの価格の列を丸ごとペーストします。
4:[B-1]を選択し上の数式入力の欄に 「=A1*1.1 」 と入力
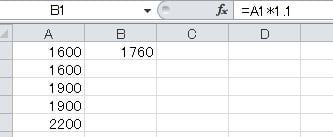
5:[B-1]を選択し、セルの角のポインタが[+]になったら、下までドラッグします。これで、B列は、A列の税込み価格になったと思います。
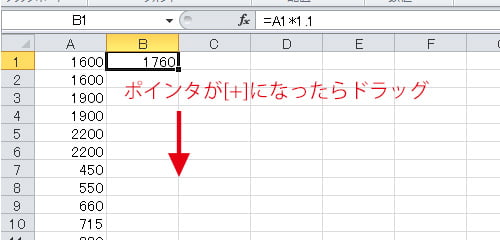
6:B列をコピーし、CSVイディーで開いているCSVデータの金額の列にペーストします。小数点以下等、変な所は修正します。
7:Welcartにデータを上書きします。


コメント ※ハンドルネームでお願いします