WordPressをカスタマイズするには、ローカル環境で作業するのが望ましいで、私の場合はXAMPPを使用してwordpressのカスタマイズをしています。本に少しは紹介されている場合もありますが、ざっくりとしか書かれていない事が多いのでご紹介します。
XAMPPよりも初心者に優しいLOCALもおすすめです。
あわせて読みたい
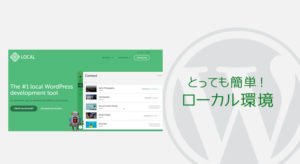
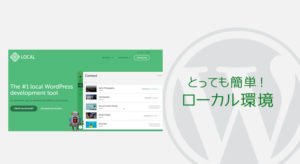
[WordPress] ローカル環境 Localなら簡単!Live Linkも
WordPressをカスタマイズする際にローカル環境は必要不可欠です。今まではXAMPP をお勧めしてきましたが、今回はとっても簡単で管理がしやすく、WordPressに特化してい…
INDEX
XAMPPでローカル環境を作る
インストールの方法は、
あわせて読みたい


初心者でも分かる! XAMPP ローカル環境
WordPressやEC-CUBEをカスタマイズする際、避けられないのがローカル環境の構築。でも、XAMPP(ザンプ)をインストールするのって、初心者にはちょっと怖いですよね。ロ…
データベースの設定 Php MyAdmin
1:XAMPPを起動し、Apacheの[Start]、MySQLの[Start]をゆっくり順にクリックします。
2:ブラウザから http://localhost/ にアクセスします。
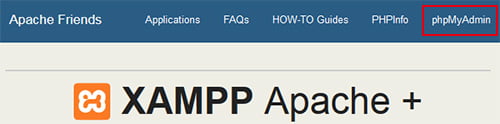
3:Php MyAdminにログインします。(ユーザー名は「root」で、パスワードは空欄のままでOKです)
4:1-[NEW]をクリックし、2-任意の[データベース名]を入力します。例えば「cocotiie」など、サイト名などが良いと思います。そして、[照合順序]は、ドロップダウンの中から「utf8_general_ci」を選択して[作成]。
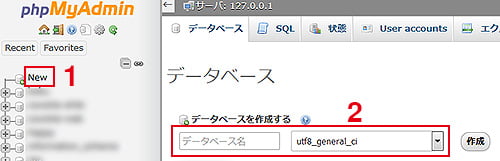
wordpressの準備
最新版を 「日本-WordPress.org」 からダウンロードし、zipを解凍します。
xampp / htdocs /の中に解凍したwordpressをフォルダ毎コピーします。(フォルダ名は、そのままでも良いですが、私の場合はデータベース名と同じに書き換えます)
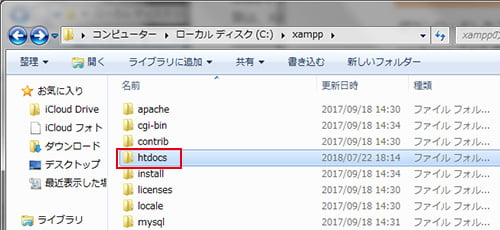
wordpressをインストールする
1:http://localhost/フォルダ名 にアクセスし、「さぁ、はじめましょう!」をクリックします。
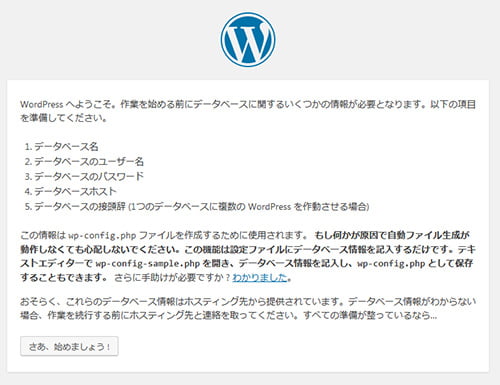
2:必要事項を入力する
| 1-データベース名 | 先程作成した名前 |
| 2-ユーザー名 | root |
| 3-パスワード | 空欄 |
| 4-ホスト名 | localhostのままでOKです |
| 5-テーブル接頭辞 | そのままでOKです |
[インストール実行]をクリック
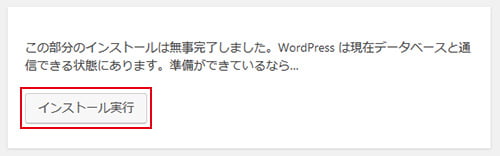
必要事項を入力します。
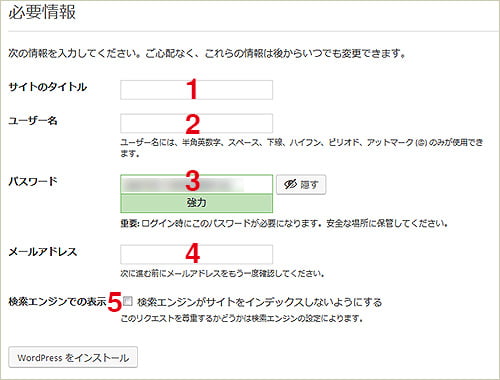
| 1-サイトのタイトル | 任意のタイトル |
| 2-ユーザー名 | ログイン名、投稿者名として表示される名前 |
| 3-パスワード | ログインパスワードとして使用 |
| 4-メールアドレス | ローカル環境なので、使えませんがメールフォームに反映されます |
| 5-検索エンジンでの表示 | ローカルなので、どちらでも良いですが、私はチェックして完成して公開時に外しています。 |
[wordpressをインストール]をクリックすると、「成功しました!」と表示されます。
ログインして確認
先程入力した情報でログインしてみて下さい。
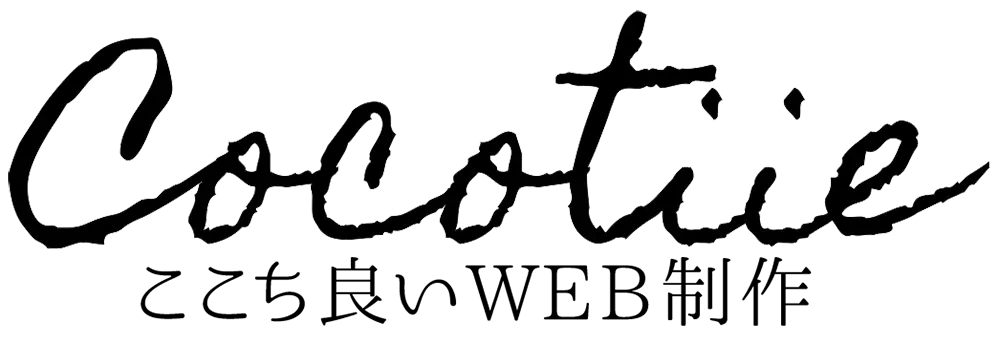

コメント ※ハンドルネームでお願いします