Photoshopで作ったEPS形式の画像データをIllustrator(イラストレーター)で読み込み手順をご紹介します。
あわせて読みたい

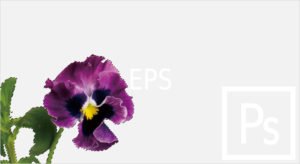
[Photoshop]EPS 背景を透明にする方法
lustratorで印刷物のデザインをする際、写真をPhotoshop EPS 形式にし、それををリンクして使用する事があります。Photoshopの透明な背景をそのままEPSデータに引き継ぐ…
INDEX
配置、リンクの違い
Illustratorに配置する方法は、リンクと配置(埋め込み)の2種類あります。
入稿する印刷会社によっては、指定がある場合がありますので、事前に確認が必要です。
- リンク
- EPSデータを読み込みます。Illustratorのデータ(.ai)が小さくて済みます。
ただ、リンク切れに気が付かないまま入稿してしまう可能性もあります。 - 配置(埋め込み)
- EPSデータを埋め込みます。Illustratorのデータ(.ai)が大きくなります。
表示されなければ何か問題がある訳なので、分かりやすいです。
Illustratorの設定
リンク形式を選択する場合、Illustratorのファイル上にはプレビューとしてEPSの画像が表示されます。
その際の画像の質感をどうするかを設定します。
低画質(質感を落とす)と、画質がザラザラした感じになります。しかし、これはあくまでプレビューとしての質であり、実際はPhotoshopで作成した画質なので、低画質の設定をする事をお勧めします。ハイスペックなPCをお使いの方は必要ないかもしれませんが、カタログなど沢山の画像をリンクすると、ちょっと重く感じるかもしれません。

[編集] → [環境設定] → [ファイル管理・クリップボード]
ファイルの「リンクされたEPSに低解像度の表示用画像(プレビュー)を使用」にチケックをして保存します。
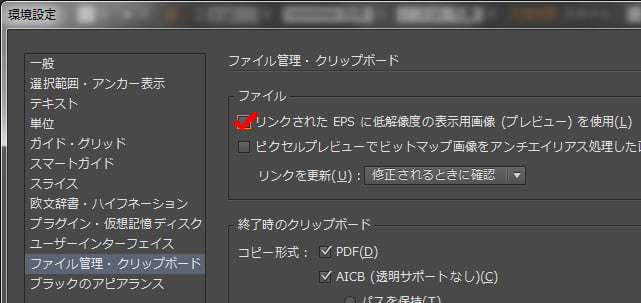
EPS画像をリンクする
Illustratorのデータ(.ai)と同じフォルダにEPSファイルを入れておくか、画像用フォルダを設け、その中に管理しておいて下さい。このルールをしっかりしないと、入稿後に「データが足りません」と連絡が来てしまいます(笑)
[ファイル] → [配置]で、EPSファイルを選択します。
「リンク」にチェックを入れます。
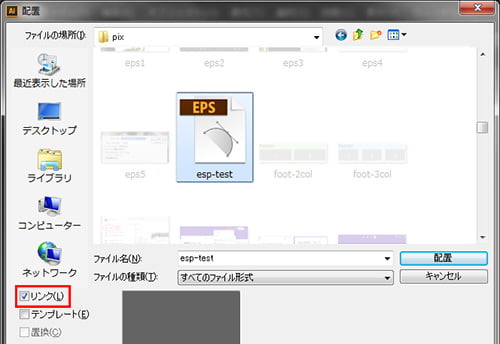
画像全体に大きくバツ X が付いて表示されれば、リンクの証しです。
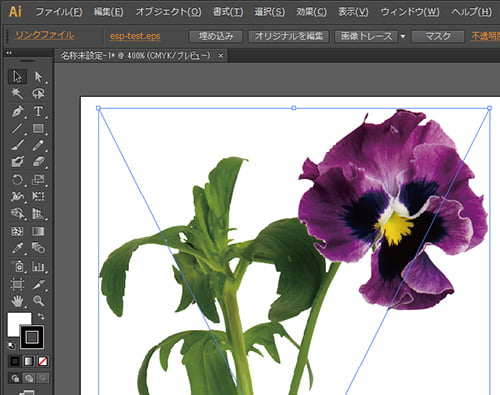
EPS画像を配置する
[ファイル] → [配置]で、EPSファイルを選択します。
「配置」にチェックを入れます。
環境情報
- Illustrator CS6

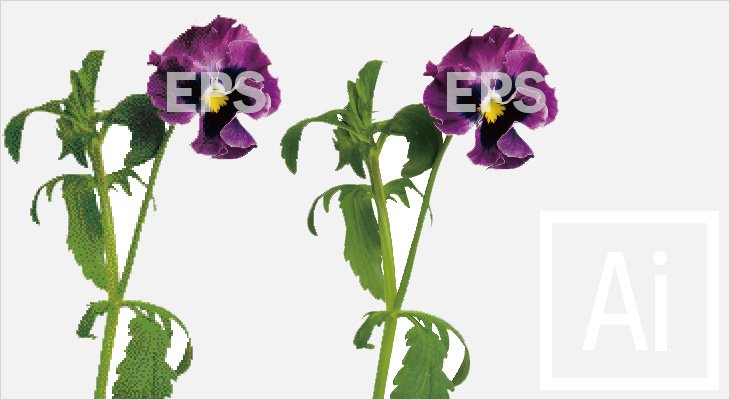
コメント ※ハンドルネームでお願いします