WordPress本体やプラグインのアップデートの前にバックアップを取る事は必須の作業です。でも面倒ですよね。設定さえしてしまえば、後が楽な UpdraftPlus WordPress Backup Plugin をご紹介します。この例では、Google Driveにバックアップデータを保存する手順ですが、他にもDrop BoxやOne Driveなど様々な場所に保存する事が出来ます。
UpdraftPlusでバックアップを取っておけば、万が一アップデートで不具合が起きた際に簡単に復元できます。
注意点としては、Wordpress丸ごと壊れた際の再構築に不可欠な .htaccess と config.phpは保存されません。別途保存しておく事をお勧めします。
UpdraftPlusとは
WordPressのバックアップデータを設定した時間、または手動で必要に応じて取る事が出来るプラグインです。
無料版では、データベース、画像、プラグインとLanguageのバックアップファイルを作ります。
Google Driveとは
Googleアカウントを持っていれば無料で15GBまで利用できます。Googleアカウントって何?と言う方で、Gmailのアカウントを持っていればGoogleアカウントを持っているという事になります。他のストレージサービスに比べ、容量が大きいのでお勧めです。
UpdraftPlusをインストールする
UpdraftPlus WordPress Backup Plugin をインストールし、有効にします。プラグインのインストール方法は、[wordpress]基礎編 プラグインをインストールする をご参照ください。
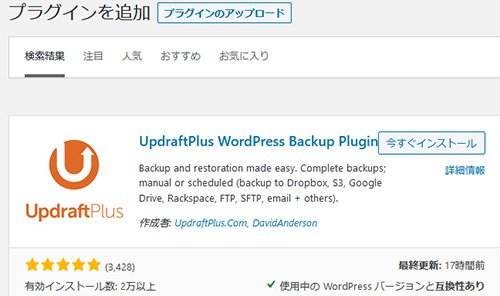
UpdraftPlusを有効にする
プラグインを有効にすると、Settingを紹介するダイアログが表示されます。確認しても構いませんが面倒であれば1:Xをクリックして終了する事も出来ます。そして、いざ 2;設定画面へ

保存先の設定
今回はGoogle Driveを使います。3:設定画面へ
4: Google Driveを選択し、スクロールして[変更を保存]
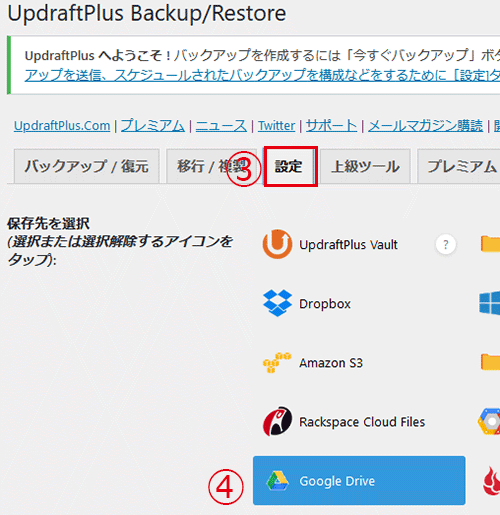
画面が暗くなり、オレンジ色のボックスが表示されます。5:リンクをクリックしてアカウントの選択へ

6:自分のアカウントでログインします。7:クリックして終了します。
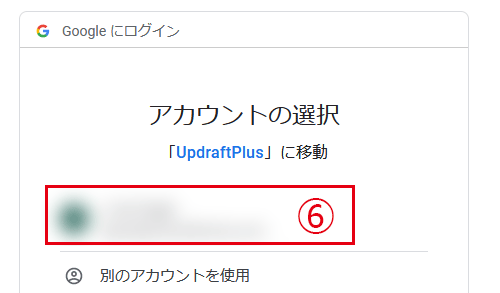
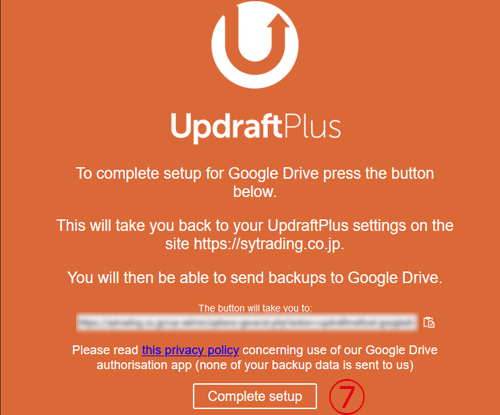
これで、バックアップデータはGoogle Drive 内の[UpdraftPlus]フォルダ内に保存されます。フォルダ名の変更は無料プランでは出来ません。まぁ何とかなります。
複数のサイトを運営している場合(サブドメインを含む)[UpdraftPlus]1か所に保存される事になりますが、ファイル名に違いがあるので、自身でメモを取ると良いと思います。
お勧めの設定
設定画面を開き[エキスパート設定を表示]をクリックし、万が一に備えて、8:[Debug モード]にチェックを入れておきます。
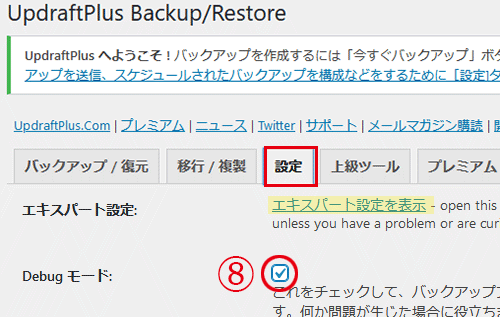
バックアップを取る
9:「バックアップ/復元」から 10:「[今すぐバックアップ]をクリック。
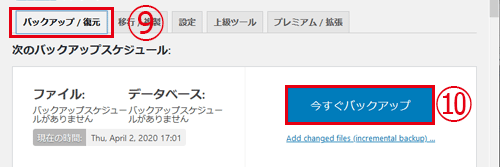
11:「[今すぐバックアップ]をクリックし、しばし待ちます。
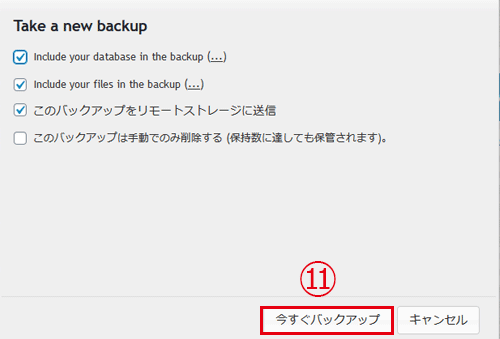
バックアップデータの確認
Google Driveにバックアップデータがある事を確認。
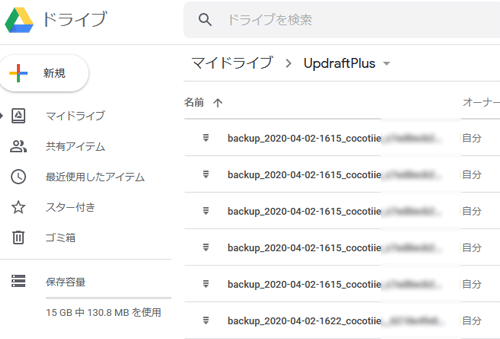
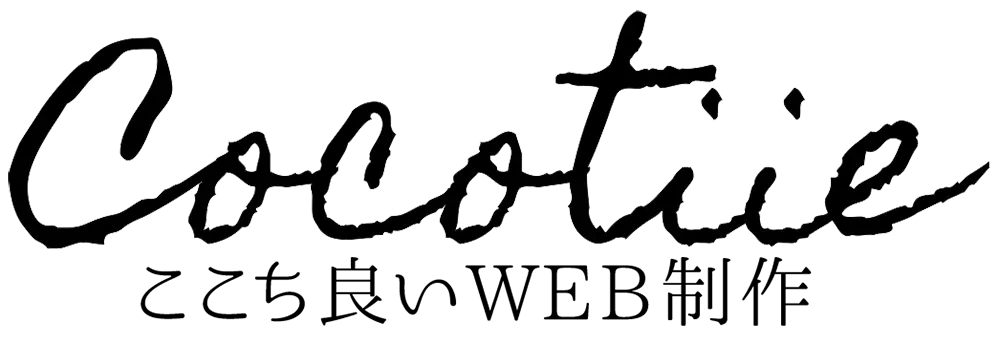
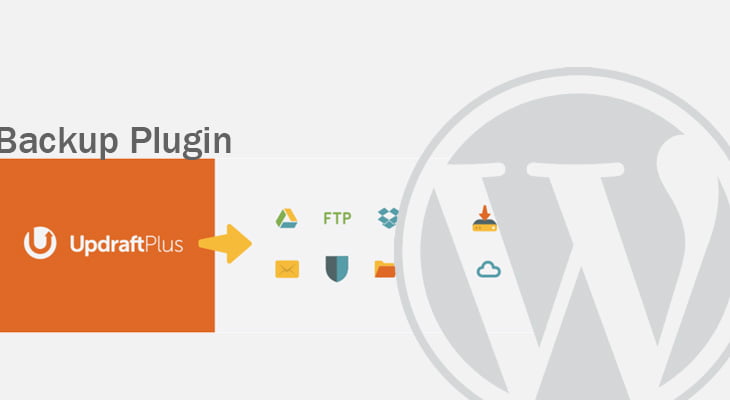
コメント ※ハンドルネームでお願いします